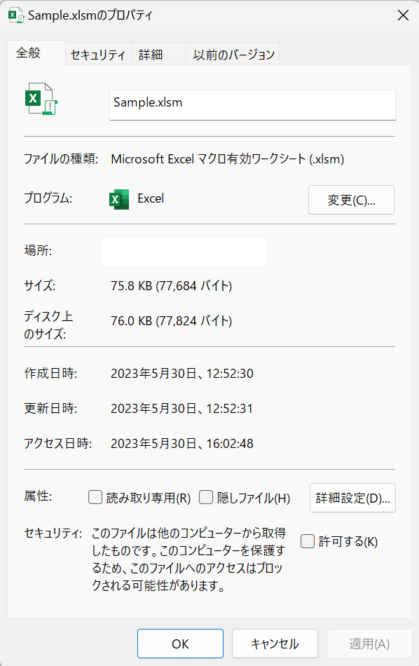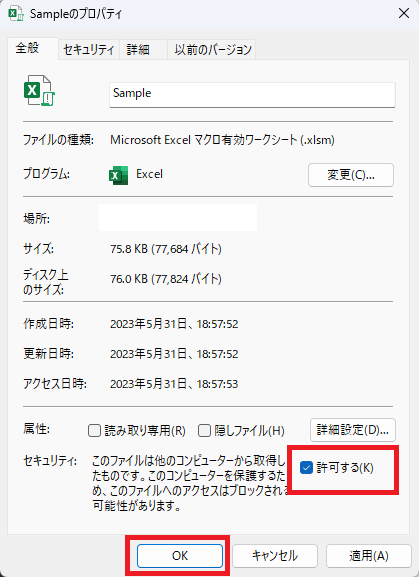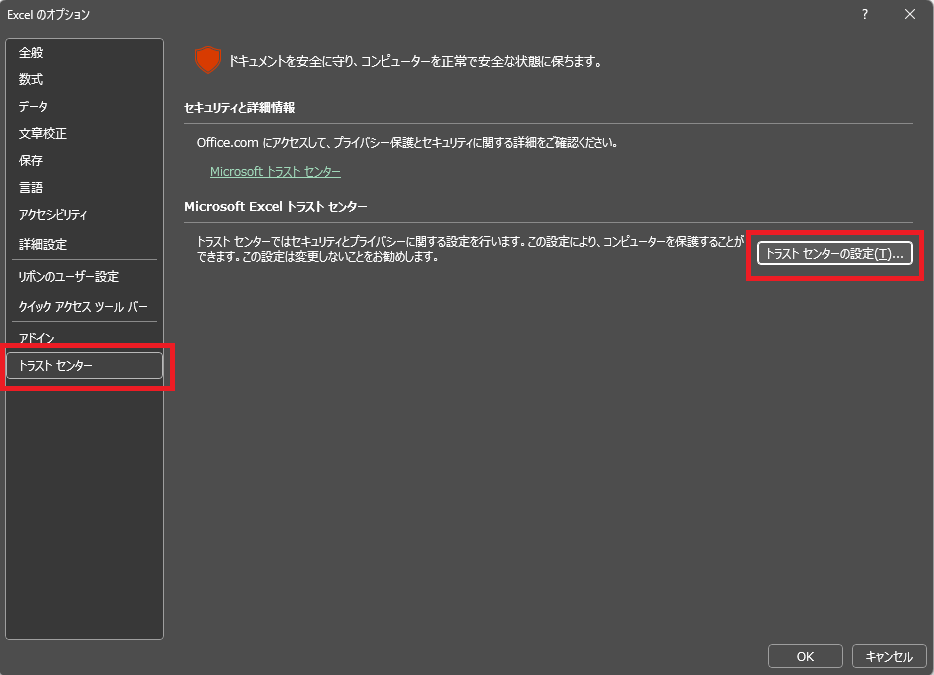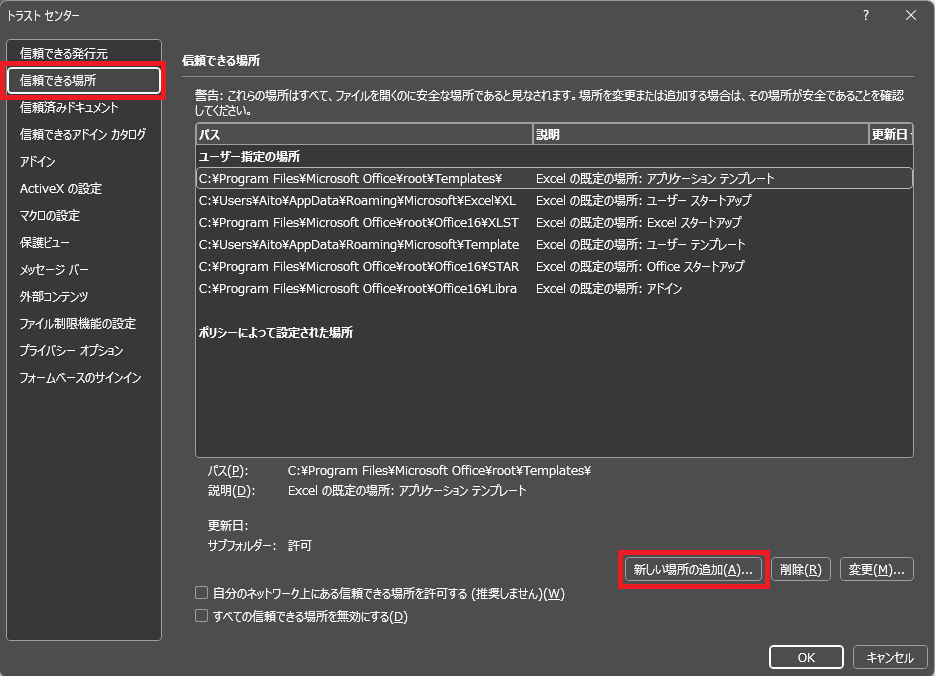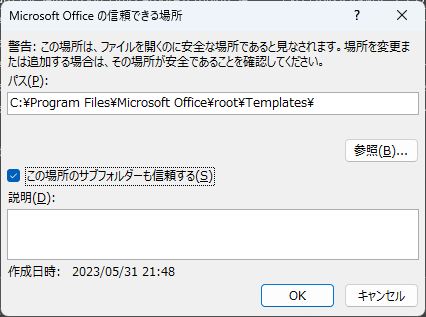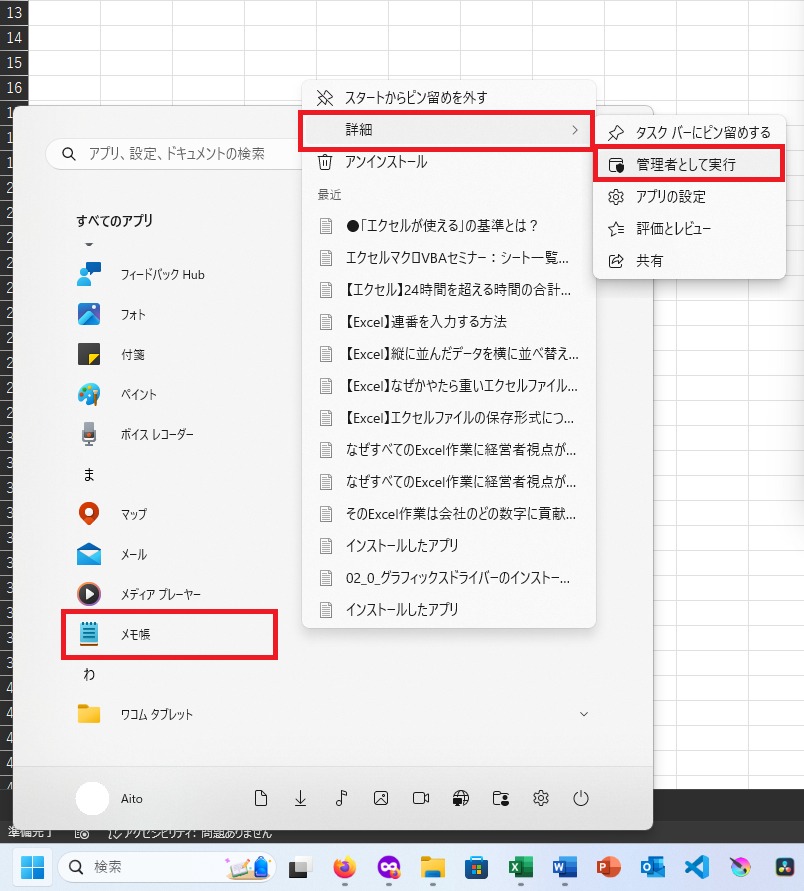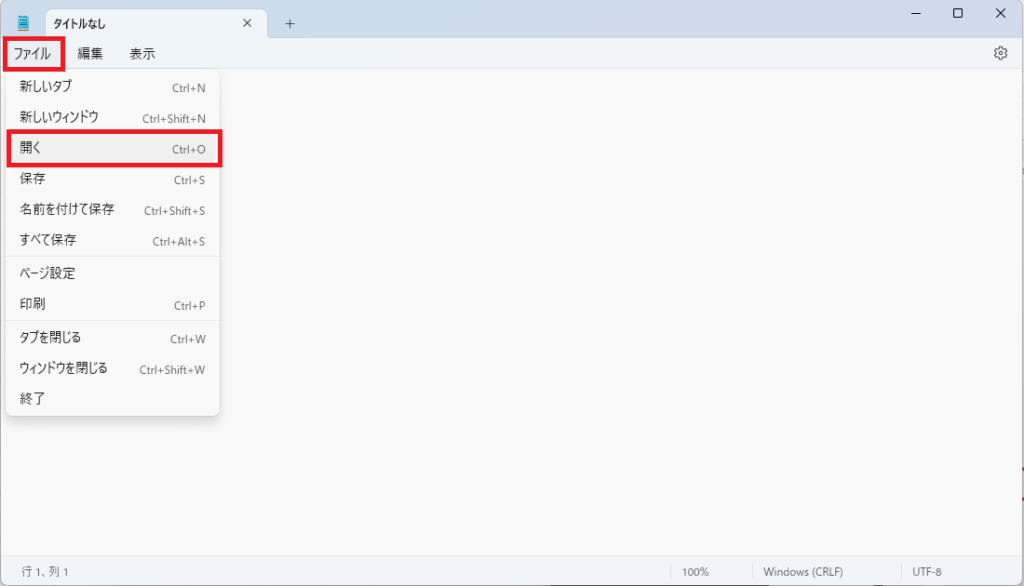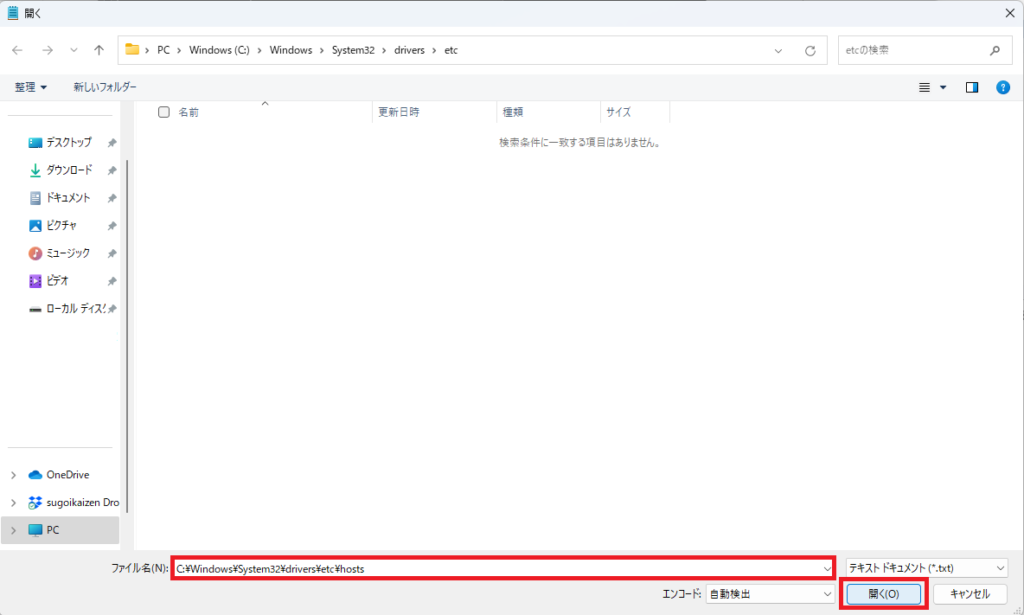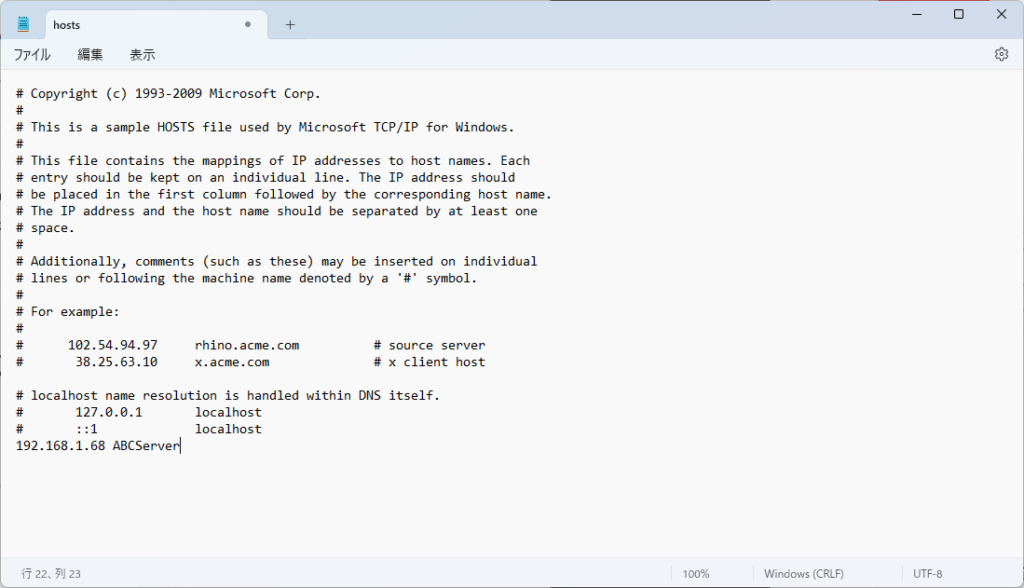こんにちは。すごい改善のAitoです。
今日はWebからダウンロードしたExcelのマクロがブロックされる問題の解決方法についてご紹介したいと思います。
Officeをアップデートすると突然マクロがブロックされる事案が発生しています。Microsoftが仕様変更をしたとのことです。ネットからダウンロードしてきたよくわからないマクロがブロックされるのは嬉しいかもしれませんが、自分で作ったマクロや信頼できる人から貰ったマクロなど、安全だとわかっている場合には困りますよね。ブロックされると実際には次のように表示されます。
セキュリティリスクうんたらかんたらと表示されていますね。実際にマクロを実行しようとしても「実行できません」表示されて動作がブロックされます。
この場合は、エクスプローラーからファイルのプロパティを開き、「全般」タブの下方にセキュリティという項目があります。
「許可する」にチェックを付け、「OK」を押してプロパティを閉じます。
再びファイルを開くとブロックが解除されています。
ちなみにこのセキュリティが表示されないケースがあるようなのですが、この場合はPowerShellを使うと解決できる可能性があります。
PowerShellとはWindowsに標準搭載されているコマンドラインツールです。コマンドを使ってWindowsに処理命令を送ることができるキャラクタベース(文字のみで表示する)ツールになります。CUI(Character User Interface)と呼ばれることも多いです。はるか昔のパソコンであれば普通の表示方法だったのですが、コンピュータの発展に伴ってグラフィカルな画面になったので使う人の割合も当時よりは減ったのではないでしょうか。知っておいて損はないので是非この機会に覚えておいてください!
PowerShellの開き方は簡単です。開きたいファイルがあるフォルダをエクスプローラーで開き、次のようにアドレスバーに「powershell」と入力するとそのフォルダでPowerShellを開くことができます。

上記の手順でセキュリティ解除したいファイルがあるフォルダでPowerShellを開き
Unblock-File <ファイル名>とコマンドを打つと解除されます。これで表示されなくても解除できる可能性があるかと言われればわかりませんが、気休め程度にはなるかもしれません。それに、コマンドで入力できればファイルがたくさんある際に一括で解除することもできます。これはまた別の記事でご紹介することにしましょう。
また、次のような方法もあります。
リボンの「ファイル」から「オプション」を開きます。「Excelのオプション」という画面が開くので「トラストセンター」を選択し、「トラストセンターの設定」をクリックします。
「信頼できる場所」を開きます。「新しい場所の追加」をクリックし、「参照」からブロックされているファイルが保存されているフォルダを選択します。必要であれば、「この場所のサブフォルダーも信頼する」にチェックをつけるとよいです。この時、信頼できるといえるフォルダを選択してください。適当に選択するとセキュリティリスクが格段に高まるのでお気を付けください。
この手順でほとんどのケースは対応できるのですが、たまにサーバー上に置かれたファイルなどは依然としてブロックされ続ける時があります。ファイル共有を当たり前にしている時代だからこそ遭遇する可能性があります。
信頼できる場所には追加できているのですが、サーバー上であればIPアドレスがパスに含まれてしまいます。MS Officeではこのままでは信頼できる場所として認識されないのです。そのため、次の手順を踏んでIPアドレスをサーバー名に置き換えてあげることで解決できます。
- サーバーのIPアドレスと名前を確認
- hostsファイルにIPアドレスとホスト名の対応関係を追記
- 信頼できる場所に書かれているIPアドレスを1で設定したホスト名に置き換え
まずは1についてです。信頼できる場所に追加している時点でIPアドレスはわかっているので、わかりやすく設定できるようにサーバー名(ホスト名)を確認しておきます。どうもよくわからないという場合は、サーバーの管理者に確認してもらうとよいでしょう。
2について見ていきます。
次のサイトを参考にして、設定を行っていきます。
何でもよいのでエディタで「C:\Windows\System32\drivers\etc\hosts」を開きます。今回はWindowsにデフォルトで入っているメモ帳で開くことにします。まずはメモ帳を管理者権限で開きます。スタートメニューを開き、すべてのアプリからメモ帳を探し(検索してもよい)、右クリックして「詳細」→「管理者として実行」をクリックします。
メモ帳が開いたら「ファイル」→「開く」とクリックします。
ファイル名に
C:\Windows\System32\drivers\etc\hostsと入力し、「開く」をクリックします。
開いたら一番下に設定を追記します。
IPアドレス[半角スペース]ホスト名の順に追加します。例えば以下の図のように
192.168.1.68 ABCServerと入力すると192.168.1.68にABCServerという名前が付けられて名前でアクセスできるようになります。
最後に保存してメモ帳を閉じます。
手順3では先に書いたとおりに再びトラストセンターから信頼できる場所を開き、IPアドレスを設定したホスト名に置き換えます。
例えば次のような形です。
\\192.168.1.68\ABC\daily\を
\\ABCServer\ABC\daily\のようにIPアドレス部分のみを置換します。
解決の一助となれば幸いです。
最後まで読んでくださりありがとうございました。また別の記事でお会いしましょう!