すごい改善Excelセミナーオンライン版 for Business
すごい改善Excelセミナーオンライン版 for Business 法人ご担当者さま向け操作方法
【1】 画面の説明
1.管理トップ画面
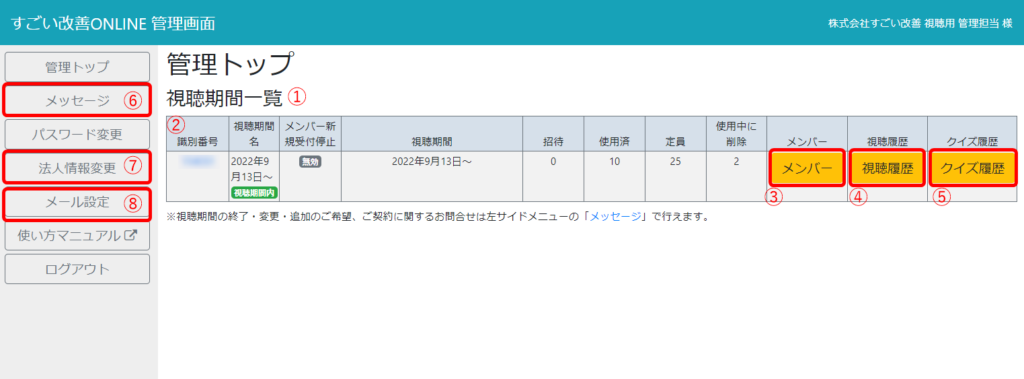
①視聴期間一覧
ご利用の視聴期間が表示されます。
受講者(メンバー)を変えて、複数回受講する場合には、視聴期間が複数表示されます。
②識別番号
メンバー(受講者)がログイン時に入力する視聴期間ごとの識別番号です。
メンバーには、PW設定完了後のメールにて通知します。
③「メンバー」メニュー
メンバー(受講者)の招待・削除や、最終ログイン日の確認ができます。
管理は受講期間毎になります。
④「視聴履歴」メニュー
メンバー(受講者)の動画の視聴状況が確認できます。詳しくはこちらをご覧ください。
⑤「クイズ履歴」メニュー
メンバー(受講者)のログインクイズの回答状況が確認できます。詳しくはこちらをご覧ください。
⑥「メッセージ」メニュー
こちらからにて各種お問い合わせを行って頂くことができます。
⑦「法人情報変更」メニュー
ご請求書送付先、ご担当者様名などの情報が変更できます。
⑧「メール管理」メニュー
メンバーへ送る招待メールに入れる定型文を設定できます。
すべての受講期間に共通のメッセージとなります。
受講期間の重複がある場合にはご注意ください。
2.メンバー管理画面
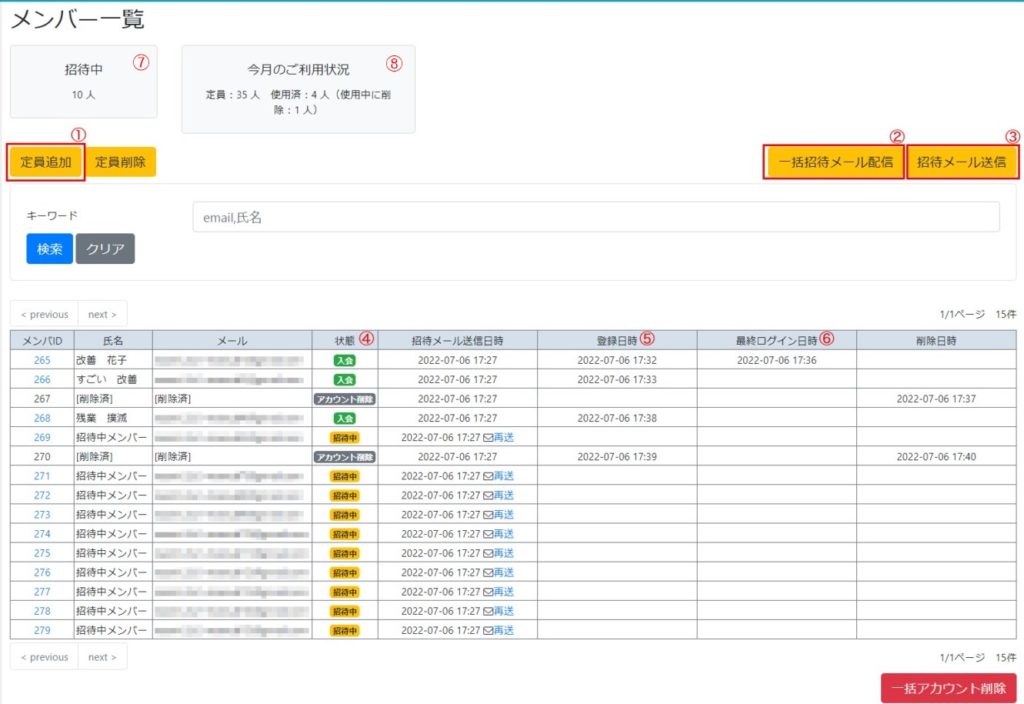
指定期間に属するメンバーの一覧が表示されます。
①定員追加
視聴可能メンバーを増やす時に使用します。
②一括招待メール送信
Excelファイルから、メンバー(受講者)の招待を行います。
③招待メール送信
一件ずつメンバー(受講者)の招待を行います。
④状態
メンバーの状態を表示します。
招待中:招待後、登録を完了(受講開始)していない状態
入会:招待後、登録を完了し受講開始している状態
アカウント削除:アカウントを削除した状態
⑤登録日時
メンバーが、PW・氏名の登録を完了した日時です。
⑥最終ログイン日時
メンバーが最後にログインした日時です。
登録日時は含みません。
⑦招待中
招待メールを送信後、登録を完了(受講開始)していないメンバーの人数です。
※ご注意※
同一の受講期間では、メールアドレスを重複して登録することができません。
複数の受講期間にまたがって同一のメンバー(メールアドレス)を登録することは可能ですが、別の受講期間の視聴状況・クイズ回答状況は引き継ぐことができません。
また、メンバーはログイン時に受講期間ごとの識別番号を入力する必要があります。
【2】利用方法のご案内
1.使い始めの設定
管理トップ画面より、「メール設定」メニューをクリックし、
受講者(メンバー)へ送るメールのテンプレートをご確認ください。
初期設定として、担当者様名+メールアドレスが入っています。
追加でお知らせしたい情報がある場合には、こちらに追記いただけます。
ご担当者様のメールアドレス等連絡先は必ず入れた状態にしておいてください。
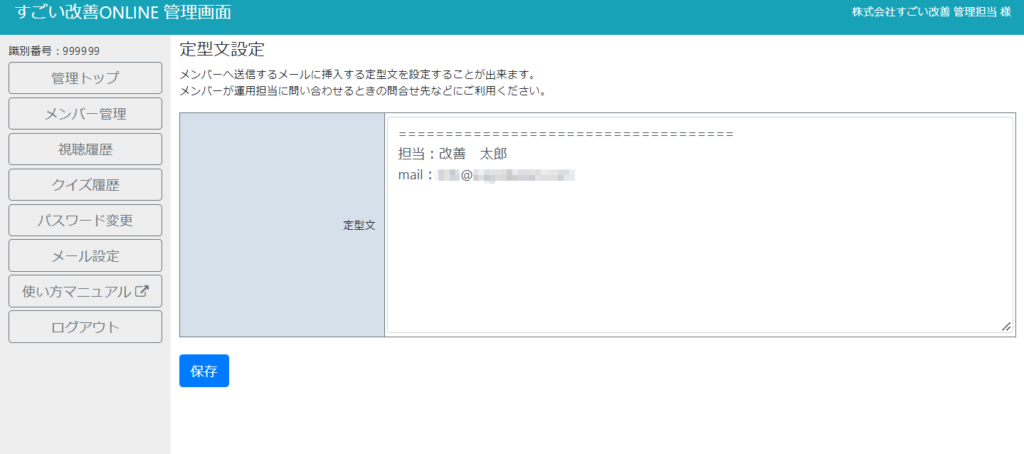
2.メンバーを登録する
◆個別に登録
1件ずつ登録する方法
①「招待メール送信」ボタンをクリック
② 招待したいメンバーのメールアドレス・メモ(必要に応じて)を入力し、「送信」ボタンをクリック
◆一括登録
複数人登録する場合はこちらが便利です。
①「一括招待メール送信」ボタンをクリック
②「ファイルを選択」ボタンをクリックし、Excelファイルを選択
③メモ(必要に応じて)を入力
④一括登録ボタンをクリック
以下の条件を満たしたExcelファイルをご用意ください。
・半角英数字のメールアドレス
・A列1行目からデータを入力
・リスト内で重複がない
・すでに登録されたメールアドレスが含まれていない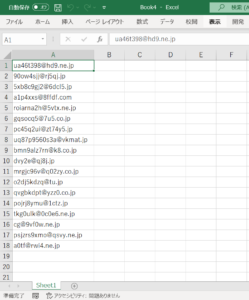
登録と同時にメンバーのメールアドレスに本登録用のURLが記載されたメールが送信されます。
各メンバーが送信されたURLから、氏名・PWの設定を完了次第受講開始となります。
※メンバーの登録は受講開始期間前から可能ですが、メールに記載されたURLは受講開始日より有効となります。
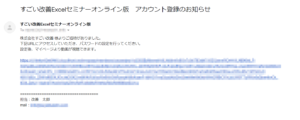
3.メンバーを削除する
◆個別に削除
一件ずつ削除する方法
①削除したいメンバーのメンバIDをクリック
②「アカウント削除」ボタンをクリック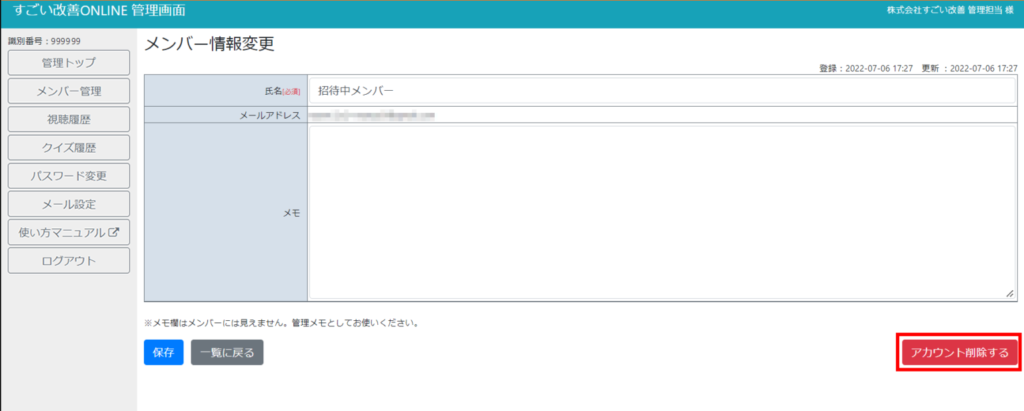
◆一括削除
複数人まとめて削除する方法
①「一括アカウント削除」ボタンをクリック
②「ファイルを登録」ボタンをクリックし、Excelファイルを選択
③「一括削除」ボタンをクリック
以下の条件を満たしたファイルをご用意ください。
・半角英数字のメールアドレス
・A列1行目からデータを入力
・リスト内で重複がない
・すでに登録されたメールアドレスのみを含む
4.定員を追加する
「今月のご利用状況」に記載の定員数を超えてメンバーを追加する際は「定員追加」ボタンから定員数を増やして頂く必要がございます。
使用済み人数(受講中の人数)が定員に達した場合、招待中のメンバーは氏名・PWの設定(受講開始)ができません。
定員を追加するには、以下の方法でお手続きください。
①管理トップ画面より「メンバー管理」メニューをクリック
②「定員追加」ボタンをクリック(※金額追加の表示が出ておりますが追加費用の発生はございませんのでご安心ください。)
③追加したい人数に応じて、「追加する」ボタンをクリック
5.本登録受付を停止する
定員に空きがある状態でも、一時知的にメンバーの本登録を停止することができます。
①管理トップ画面で「変更する」ボタンをクリック
②「メンバー新規受付停止」のチェックボックスにチェックを入れる
③「保存」をクリック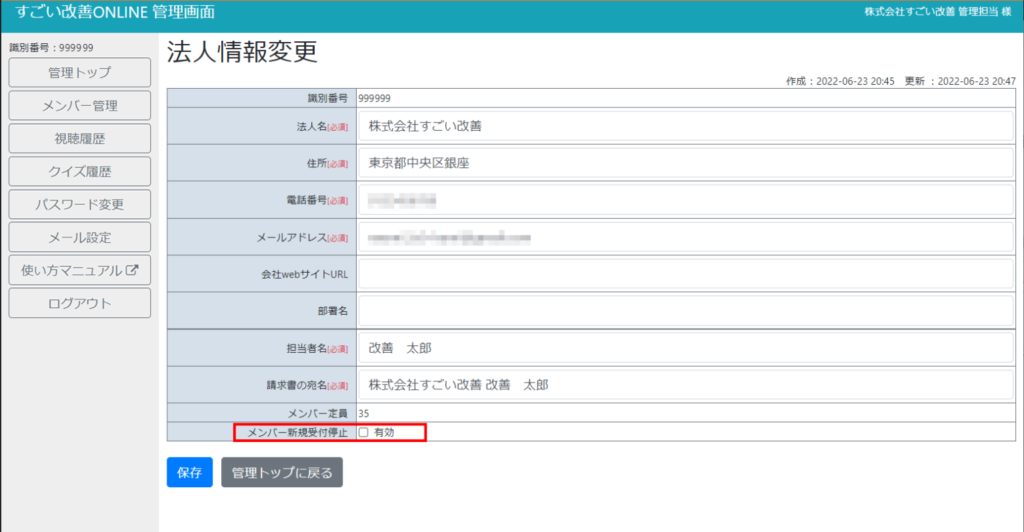
6.受講状況を確認する
1)受講開始をしていないメンバーにメールを再送する
メンバー管理画面で、状態欄が「招待中」のメンバーはまだ受講手続きを完了していません。
招待メール送信日時欄の「再送」のリンクをクリックすると招待メールを再送できます。
2)最終ログイン日の確認
メンバーの最終ログイン日はメンバー管理メニューの「最終ログイン日時」欄にてご確認いただけます。
3)動画の視聴状況及びログインクイズの回答状況の確認
①視聴状況
「視聴履歴」メニューにて受講者(メンバー)の受講状況が、ご確認いただけます。
それぞれ動画単位での表示になります。
(チャプター・シート単位での視聴状況ではありません)
≪動画内訳≫
・Excel講座
メイン動画 9本
フォロー解説動画 32本
補足解説動画 5本
・ExcelマクロVBA講座
メイン動画 15本
視聴済みの動画は緑の塗りつぶしで表示されます。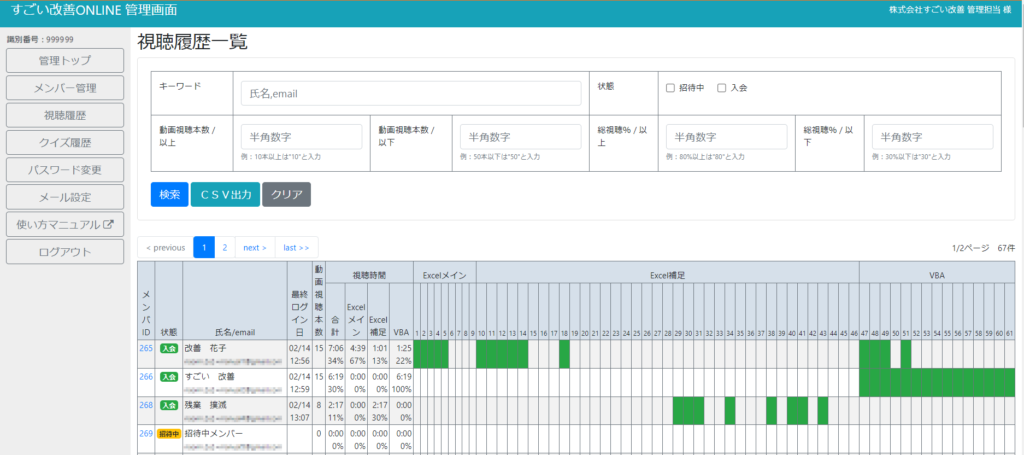
【視聴完了の判定について】
それぞれの動画の8~9割地点まで視聴した時点で視聴とみなします。
そのため、動画内の1つのチャプターのみ等を見られた場合、
視聴済みという判定にはなりません。
【視聴時間について】
視聴完了した動画自体の長さ(時間)が、視聴時間に反映されます。
複数回同じ動画を見ても、視聴時間は増えません。
例)30分の動画の場合
・視聴完了となった時点で、視聴時間に30分が加算される
・最初の10分を視聴し、視聴をやめた場合、視聴時間は加算されない
・30分の動画を視聴完了した後、再度同じ動画を視聴した場合でも、視聴時間として計上されるのは30分のみ
【メンバー(受講者本人)が視聴状況を確認する方法】
メンバーはマイページより、ご自身の視聴状況等をご確認いただけます。
動画視聴ページにて、動画名の左のチェックマークが青色になっている動画は視聴済みです。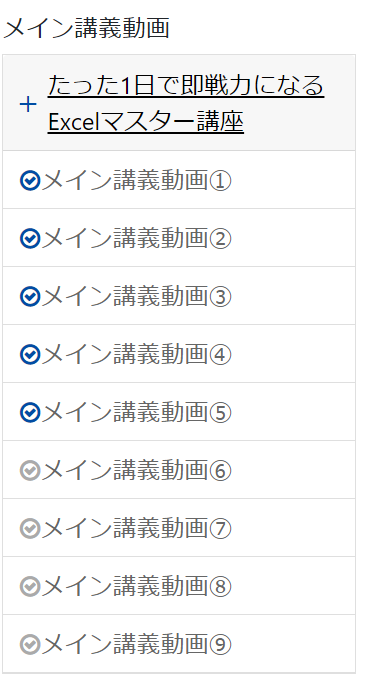
「カルテ」メニューで動画の視聴状況及びクイズの回答状況が一覧で確認できます。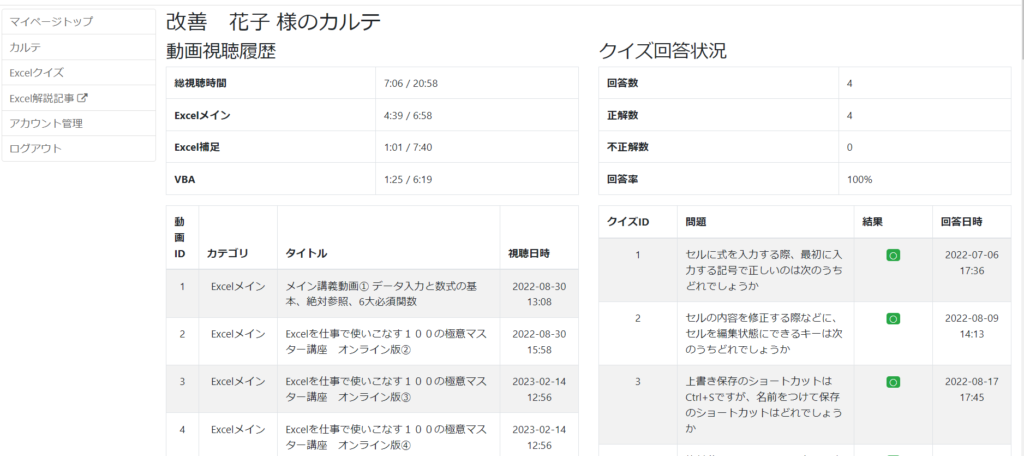
【「CSV出力」について】
「CSV出力」ボタンをクリックすると、視聴履歴データがCSVファイルにてダウンロードいただけます。
各動画の項目で○がついているものは視聴済みです。

②「クイズ履歴」
1日1回ログイン時に表示されるログインクイズの回答状況及び、正解率がご確認いただけます。
○が正答、×が誤答です。
ログイン日数の把握にもご利用いただけます。
ただし、受講者(メンバー)自身がクイズを停止することができます。
ログイン日数の把握として使用したい場合には、メンバーにクイズを停止しないよう別途お伝えいただく必要があります。 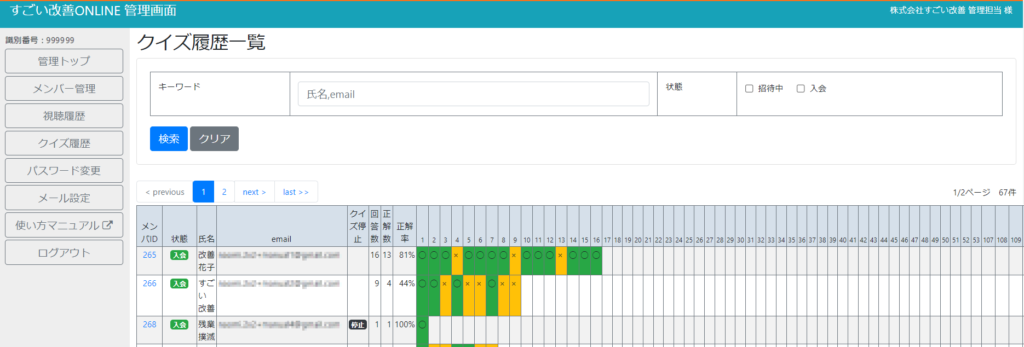
7.利用を終了する
ご継続のご連絡がない場合は、自動的に終了致します。
困ったとき、お問合せはこちら
ご利用に際し、ご不明点や困ったことなどございましたら以下までお問合せください。
お問合せ先:info@sugoikaizen.com

