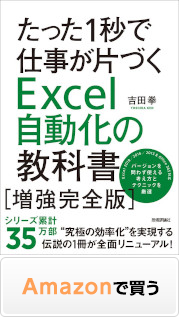『たった1秒で仕事が片づくExcel自動化の教科書』(技術評論社)にて、
紙面の都合で書けなかった詳細をこちらで解説します。
■配列の活用による処理のスピードアップ策
数万行を超えるデータを処理していく場合は、そのデータを一旦配列に入れて、配列の中で処理してからシート上に戻す…というテクニックが極めて有効です。
■データを一旦配列に入れるとは
例えば、シートのA列とB列に数字が2行目から50万行目まで入っているとします。リスティング広告のログデータなどではこのような大きなデータはざらにあります。2行目から順に、A列とB列の数字を掛け算した値をC列に入れる場合、通常であれば次のようなプロシージャになりますね。
|
Sub sample() Application.ScreenUpdating = False Dim i As Long For i = 2 To 50000 Cells(i, 3) = Cells(i, 1) * Cells(i, 2) Next End Sub |
この処理の所要時間は、状況によって変わりますが8秒ほどかかります。
これを次のように、シート上のデータを一旦配列に入れて、その中で処理してシートに戻すことでその所要時間は1秒足らずに短縮されます。
|
Sub sample() Application.ScreenUpdating = False Dim i As Long Dim Table As Variant Table = Range("A1:C50000") For i = 2 To 50000 Table(i, 3) = Table(i, 1) * Table(i, 2) Next Range("A1:C50000") = Table End Sub |
このプロシージャを理解する最大のポイントは5行目、
|
Table = Range("A1:C50000") |
この処理です。
一つ前の行でTableという変数をでVariant型、つまり何でも入る型で宣言しています。
この変数にRange("A1:C50000")というセル範囲を入れると、変数Tableはタテ5万行、ヨコ3列という配列になるのです。
目には見えませんからイメージしずらいですが、シート上で見えてるセル、データの状態そのままをイメージします。
そして、配列の中の各部屋(シート上で言うセルに該当)はそれぞれ、Table(1,2)などのように指定することができます。つまり[Table = Range("A1:C50000")]という処理をした場合、A2セルに該当する配列内の部屋はTable(2,1)となります。
配列の中でForNext構文を使って配列一列目の値と配列2列目の値を掛け算した値を配列3列目に入れているのが次の部分です。
|
For i = 2 To 50000 Table(i, 3) = Table(i, 1) * Table(i, 2) Next |
そして配列の中で2行目から50000行目まで処理が終わったら、この配列の値をまるごとシートに戻します。それが
|
Range("A1:C50000") = Table |
という処理です。
これが、大量のデータ処理で重くて時間がかかる時は、一旦配列に入れてその中で処理して、またシートに戻すと早くなるという方法の基本です。
『たった1秒で仕事が片づく Excel自動化の教科書』執筆陣が自ら直接指導。
実務直結・一日集中・受講後無期限サポート付きのマクロVBAセミナー