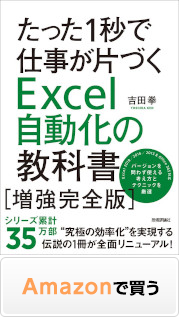『たった1秒で仕事が片づくExcel自動化の教科書』(技術評論社)にて、
紙面の都合で書けなかった詳細をこちらで解説します。
■セル(Rangeオブジェクト)の代表的なプロパティ
AddIndent
セル内の文字列の配置が縦または横に均等に設定される場合に、文字列を自動的にインデントするかどうかを調べます。
Address
セル範囲への参照を取得します。
Borders
スタイルまたはセル範囲 (条件付き書式の一部として定義された範囲を含む) の罫線を表す Borders コレクションを取得します。
Column
指定されたセル範囲の最初の領域で、最初の列番号を数値で取得します。
Columns
指定したセル範囲の列を表す Range オブジェクトを取得します。
ColumnWidth
指定したセル範囲内のすべての列の幅を設定します。
Comment
セル範囲の左上隅のセルに関連付けられているコメントを表す Comment オブジェクトを取得します。
Count
コレクション内のオブジェクトの数を取得します。
DisplayFormat
指定した範囲の表示設定を表す DisplayFormat オブジェクトを取得します。
End
セルが含まれる領域の終端のセルを表す Range オブジェクトを取得します。
EntireColumn
指定したセル範囲に含まれる 1 列または複数の列全体を表す Range オブジェクトを取得します。
EntireRow
指定したセル範囲に含まれる 1 行または複数の行全体を表す Range オブジェクトを取得します。
Font
指定したオブジェクトのフォントを表す Font オブジェクトを取得します。
FormatConditions
指定したセル範囲のすべての条件付書式を表す FormatConditions コレクションを取得します。
Formula
オブジェクトの数式を、A1 形式の表記形式で、コード記述時の言語で設定します。
FormulaLocal
指定したオブジェクトの数式を A1 形式で、ユーザーの言語で設定します。
FormulaR1C1
指定したオブジェクトの数式を R1C1 形式で、コード記述時の言語で設定します。
FormulaR1C1Local
指定したオブジェクトの数式を R1C1 形式で、ユーザーの言語で設定します。
HasFormula
セル範囲内のすべてのセルに数式が入力されているかどうかを調べます。
Height
セル範囲の高さです。
Hidden
行または列が非表示であるかどうかを調べます。
HorizontalAlignment
指定したオブジェクトの水平方向の配置を設定します。
Hyperlinks
セル範囲のハイパーリンクを表す Hyperlinks コレクションを取得します。
IndentLevel
セルまたはセル範囲のインデントのレベルを設定します。
Interior
指定したオブジェクトの内部を表す Interior オブジェクトを取得します。
Left
列 A の左端からセル範囲の左端までの距離です。
Locked
オブジェクトがロックされているかどうかを調べます。
MergeArea
指定したセルを含んでいる結合されたセル範囲を表す Range オブジェクトを取得します。
MergeCells
セル範囲またはスタイルに結合されたセルが含まれているかどうかを調べます。
NumberFormat
オブジェクトに含まれる文字列や数値の表示形式を示す文字列を設定します。
NumberFormatLocal
オブジェクトの表示形式の文字列を使用言語の文字列に設定します。
Offset
指定したセル範囲からオフセットする範囲を表す Range オブジェクトを取得します。
Orientation
文字列の向きを取得します。
Parent
指定したオブジェクトの親オブジェクトを取得します。
Phonetic
セル内の特定のふりがなテキストの文字列についての情報を含む Phonetic オブジェクトを取得します。
Precedents
セルが直接または間接に参照している参照元を表す Range オブジェクトを取得します。
QueryTable
指定した Range オブジェクトを含むクエリ テーブルを表す QueryTable オブジェクトを取得します。
ReadingOrder
指定したオブジェクトの読み取り順序を設定します。
Resize
指定したセル範囲のサイズを変更します。
Row
指定したセル範囲の最初の領域の先頭行の番号を取得します。
RowHeight
指定したセル範囲内のすべての行の高さをポイント単位で取得します。
Rows
指定したセル範囲の行を表す Range オブジェクトを取得します。
ShrinkToFit
使用可能な列幅に収まるように文字列が自動的に縮小されるかどうかを調べます。
Top
行 1 の上端からセル範囲の上端までの距離をポイント単位で取得します。
Validation
指定したセル範囲の入力規則を表す Validation オブジェクトを表します。
Value
指定したセル範囲の値を設定します。
Value2
セルの値を設定します。
VerticalAlignment
指定したオブジェクトの垂直方向の配置を設定します。
Width
ポイント単位のセル範囲の幅です。
Worksheet
指定したセル範囲を含むワークシートを表す Worksheet オブジェクトを取得します。
WrapText
オブジェクトの文字列が折り返されるかどうかを調べます。
セル(Rangeオブジェクト)の代表的なメソッド
Activate
単一のセルをアクティブにします。セルは現在の選択範囲内にある必要があります。
AddComment
範囲にコメントを追加します。
AdvancedFilter
検索条件の範囲に基づいて、リストにフィルタをかけます。
AutoFilter
オートフィルタを使用してリストにフィルタをかけます。
AutoFit
対象セル範囲の列の幅や行の高さを内容に合わせて調節します。
BorderAround
セル範囲に罫線を追加し、追加した罫線の Color、LineStyle、Weight の各プロパティを設定します。
Clear
オブジェクト全体をクリアします。
ClearComments
指定されたセル範囲からすべてのコメントを消去します。
ClearContents
セル範囲から数式と文字をクリアします。
Copy
セル範囲を、指定したセル範囲またはクリップボードにコピーします。
Cut
指定されたオブジェクトを切り取り、クリップボードに保存するか、指定したセル範囲に貼り付けます。
Delete
オブジェクトを削除します。
Find
指定されたセル範囲の中で特定の情報を検索し、情報が見つかった最初のセルを表す Range オブジェクトを取得します。
FindNext
Find メソッドによって開始された検索を続行します。
FindPrevious
Find メソッドによって開始された検索を続行します。
Insert
ワークシートまたはマクロ シートの指定した範囲に、空白のセルまたはセル範囲を挿入します。指定した範囲にあったセルはシフトされます。
Merge
指定した Range オブジェクトにあるセルを結合します。
PasteSpecial
クリップボードにある Range オブジェクトを、指定したセル範囲に貼り付けます。
PrintOut
オブジェクトを印刷します。
PrintPreview
オブジェクトの印刷プレビュー (印刷時のイメージ) を表示します。
Replace
指定したセル範囲にある文字を示すブール型 (Boolean) の値を取得します。
Select
オブジェクトを選択します。
Sort
ピボットテーブル レポートまたは範囲を並べ替えます。指定した範囲にセルが 1 つしかない場合は、アクティブな領域を並べ替えます。
SpecialCells
指定した種類と値に一致するすべてのセルを表す Range オブジェクトを取得します。
UnMerge
結合された領域をそれぞれのセルに分割します。
セルの右クリックメニュー
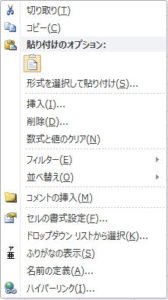
切り取り
Cut
コピー
Copy
形式を選択して貼り付け
PasteSpecial
挿入
Insert
削除
Delete
数値と値のクリア
ClearContents
フィルター
AutoFilter
並べ替え
Sort
コメントの挿入
Comment
セルの書式設定
NumberFormat
VerticalAlignment
HorizontalAlignment
Font
Borders
Locked
ドロップタ゜ウンリストから選択
ショートカットのAlt+↓
ふりがなの表示
Phonetic
名前の定義
Name
ハイパーリンク
Hyperlinks
シートタブの右クリックメニュー
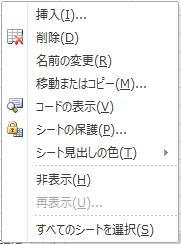
挿入
Insert
削除
Delete
名前の変更
Name
移動またはコピー
Move
Copy
シートの保護
Protect
非表示
再表示
Visible
全てのシートを選択
Select
『たった1秒で仕事が片づく Excel自動化の教科書』執筆陣が自ら直接指導。
実務直結・一日集中・受講後無期限サポート付きのマクロVBAセミナー