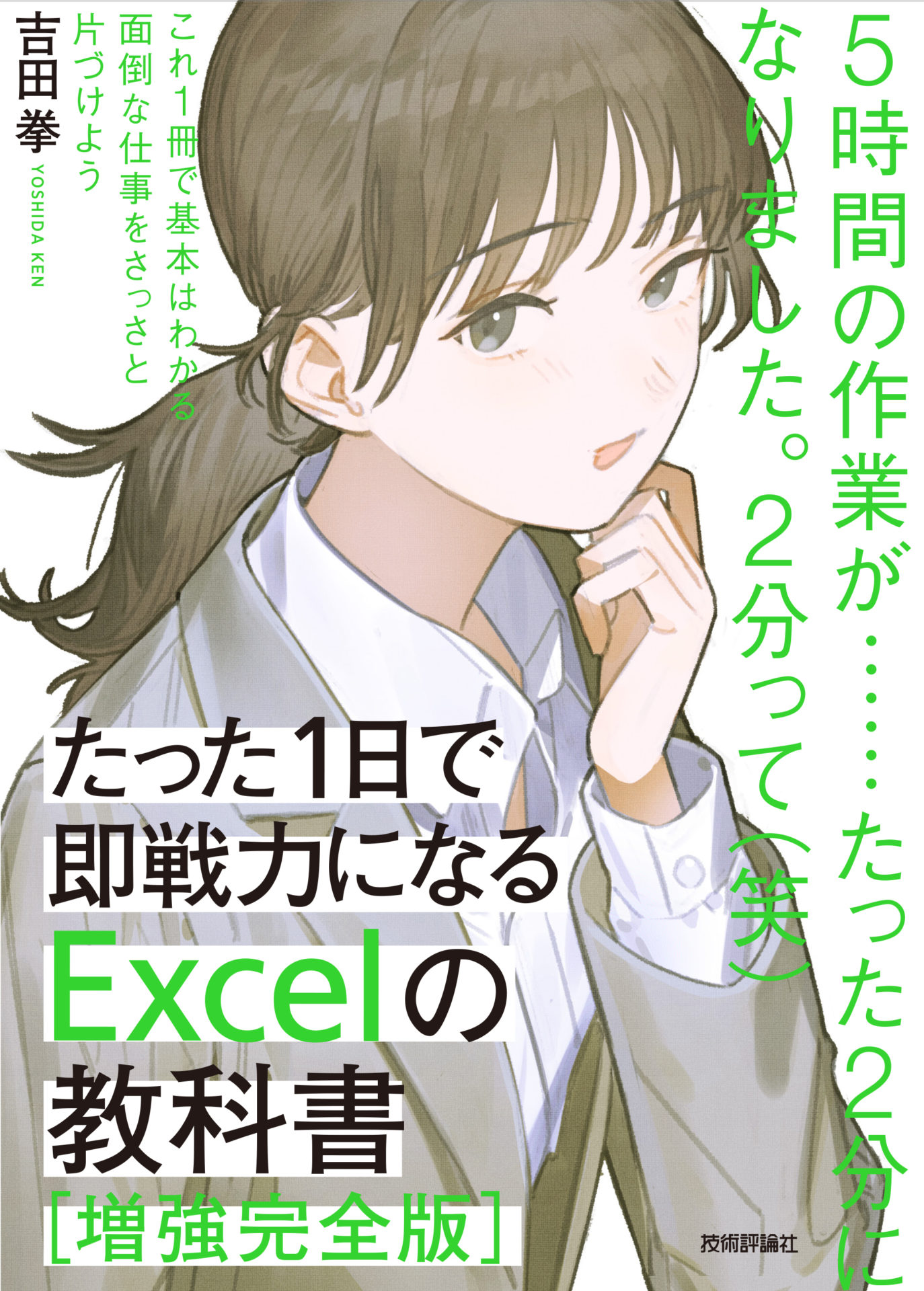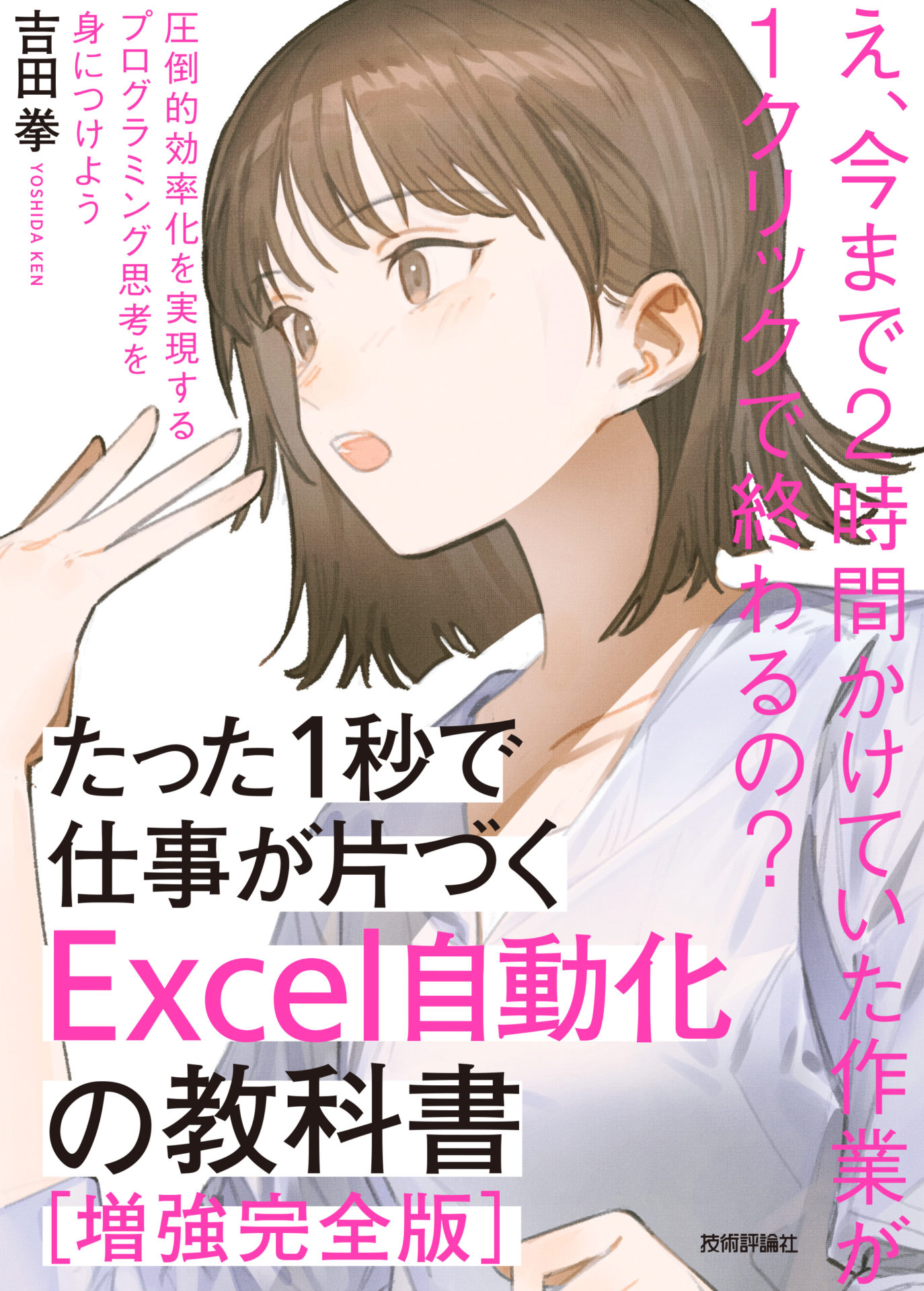Excelセミナーレポート
9月25日「Excelを仕事で使いこなす100の極意マスター講座」開催レポート
こんにちは、サブ講師の佐藤です。
本日の「Excelを仕事で使いこなす100の極意マスター講座」、
定員数を減らしソーシャルディスタンスに配慮しつつの開催となりました。

今日の講師は黒Tシャツ
■ショートカットで入力した書式設定を、ショートカットで戻せるか?
講義中にも紹介しているショートカット、
「Ctrl+Shift+1」で「数字に3ケタ区切りのカンマを入れる」。
このショートカットとても便利ですが、
入力した後に解除しようと同じショートカットを入力しても、何も変わりません。
解除するには、書式設定の「表示形式」が「通貨」になっているので、それを標準に変えれば戻ります。
つまり書式設定ダイアログを開いて修正することになります。
……つけるはよいよい、外すは面倒ですね。
書式設定ダイアログを起動するよりもちょっと簡単なのが「クリア」のボタンです。
ホームタブの右のほう、編集グループにあるピンク色の消しゴムのようなアイコン。
こちらを展開させると「書式のクリア」というボタンがあるので、そこをクリックすれば元に戻せます。
クリアのボタンはここ。
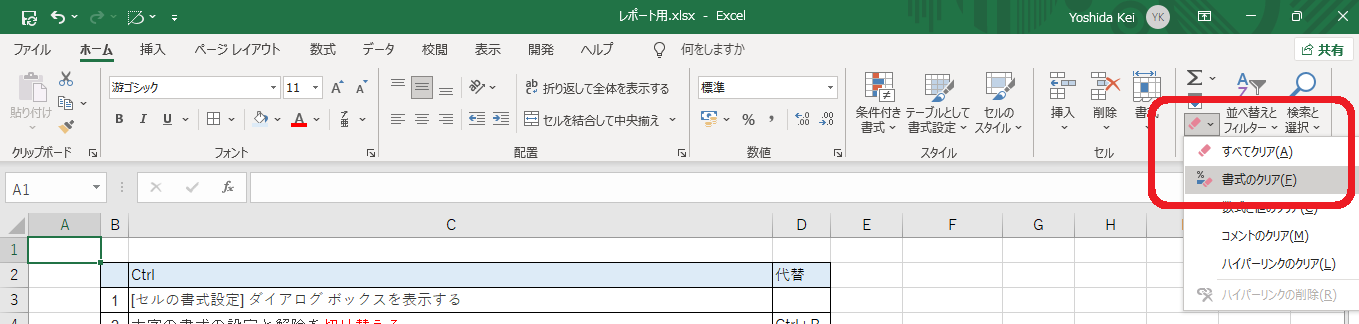 消しゴム……?
消しゴム……?
……無理矢理ショートカットで一発でやろうとすると、
Alt+H+E+F です。
覚えて入力するのが早いか、マウスで「書式のクリア」をクリックするのが早いか。
……マウスですかね!!!
変更した直後ならCtrl+Zが一番早いです。
これ、3ケタ区切りカンマだと同じショートカットでオンオフできないのですが、
別のショートカットだとオンオフできるものもあるんですね。ややこしい。
私が確認した限りですと、リボン上でオンオフできるものなのかな、という印象です。
■Ctrl+数字、Ctrl+Shift+数字のショートカット一覧
せっかくなのでCtrl+数字と、Ctrl+Shift+数字のショートカットをまとめてみました。
| Ctrl | 代替 | |
| 1 | [セルの書式設定] ダイアログ ボックスを表示する | |
| 2 | 太字の書式の設定と解除を切り替える | Ctrl+B |
| 3 | 斜体の書式の設定と解除を切り替える | Ctrl+I |
| 4 | 下線の設定と解除を切り替える | Ctrl+U |
| 5 | 取り消し線の設定と解除を切り替える | |
| 6 | オブジェクトの表示・非表示を切り替える | |
| 7 | - | |
| 8 | アウトライン(グループ化)の表示・非表示を切り替える | |
| 9 | アクティブセルの行(アウトライン)を非表示にする | |
| 0 | アクティブセルの列(アウトライン)を非表示にする |
| Ctrl+Shift | 代替 | |
| 1 | 桁区切りの表示形式を設定する | |
| 2 | 1つ上のセルの値を、アクティブセルまたは数式バーにコピーする | |
| 3 | 表示形式を日付表示にする | |
| 4 | 表示形式を通貨表示にする | |
| 5 | 表示形式をパーセンテージにする | |
| 6 | 外枠の罫線を設定する | |
| 7 | 1つ上のセルの数式を、アクティブセルまたは数式バーにコピーする | Ctrl+D |
| 8 | ツールバーの表示と非表示を切り替える ※現バージョンは使えない | |
| 9 | 非表示の行(アウトライン)を表示する(非表示行が選択範囲内に含まれる時) | |
| 0 | 非表示の列(アウトライン)を表示する ※VISTA移行は使えないが、以下の設定で使えるようになる場合もある Win10:時刻と言語 →言語 →キーボード →入力言語のホットキー →キーシーケンスの変更 →「割り当てなし」 |
丸暗記の必要は全くありません!
よく使う機能がありましたら、それだけ覚えると便利だと思いますよ。
「いつも使うあの機能を簡単に入力したい!」といった身近な疑問にもお答えしておりますので、
セミナーご参加の際はお気軽にご質問くださいね!
* * * * *
すごい改善社長の吉田Twitter、オンライン版公式TwitterにてExcelに関する情報を配信していきますので、
よろしければフォローお願いいたします。
機能と関数を羅列するだけだった従来型のExcel本は読む気がしなかった私が、楽しんで通読できる本を目指して書きました。おかげさまで累計36万部突破。
— 吉田 拳@Excelの㈱すごい改善代表 (@sugoi_kaizen) August 21, 2020
『たった1日で即戦力になるExcelの教科書』https://t.co/JS9J9N4PDf
『たった1秒で仕事が片づくExcel自動化の教科書』https://t.co/IhvgcL8SsM pic.twitter.com/tYAc7hMfdf
今日は知らないと損する?!一括入力のショートカットCtrl+Enterをご紹介。
— すごい改善Excelセミナーオンライン版【公式】 (@550Excel) July 2, 2021
基本編と応用2つに分けてご紹介します!
まずは基本編!#Excelショートカット pic.twitter.com/HNKkczLlHo
2つのセミナー、それぞれお申込み受付中です。
Excelを基礎から体系的に学びたい方はこちら↓↓↓
とにかく作業を自動化!1クリックで仕事を終わらせたい方はこちら↓↓↓